How to Export and Import Products With Images in Magento
How to Export Magento Products 1.) login to the magento admin 2.) go to System->Import/Export->Profiles 3.) select Export All Pro...
https://www.czetsuyatech.com/2009/12/magento-export-import-product-with-images.html
How to Export Magento Products
1.) login to the magento admin
2.) go to System->Import/Export->Profiles
3.) select Export All Products
4.) select Run Profile and on the middle-right click the "Run Profile in Popup", this will open a new tab and will start the export process
5.) export data is saved /var/export/ with the filename: export_all_products.csv, you should see the following screen after export:
Note: This template can be use as the basis for importing product data in the magento system, until the products' attributes is/are changed.
How to Import Magento Products With Images
*Note: We should use the csv template we got from exporting magento products
1.) login to the magento admin
2.) go to System->Import/Export->Profiles
3.) select Import All Products
4.) in this state we assume that you have added a new product in the: export_all_products.csv template
-to add an image add an entry in the "image" column, example /nikon-d5000.jpg, BTW TAKE NOTE OF THE / (forward slash), it's very important
-note that nikon-d5000.jpg should be uploaded via ftp or any upload tool in the /media/import directory
5.) select "Upload File" and browse and select our template: export_all_products.csv template
6.) click Save
7.) again select Import All Products
8.) select "Run Profile", and in the dropdown box we will see our newly uploaded product data
9.) click "Run Profile in Popup"
10.) you should arrive at the following screen:
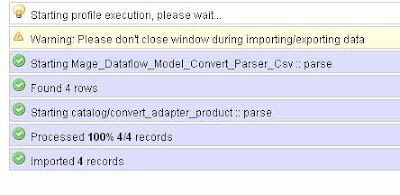
To check the newly uploaded products, goto Catalogs->Manage Products and search for our newly uploaded products.
1.) login to the magento admin
2.) go to System->Import/Export->Profiles
3.) select Export All Products
4.) select Run Profile and on the middle-right click the "Run Profile in Popup", this will open a new tab and will start the export process
5.) export data is saved /var/export/ with the filename: export_all_products.csv, you should see the following screen after export:
Note: This template can be use as the basis for importing product data in the magento system, until the products' attributes is/are changed.
How to Import Magento Products With Images
*Note: We should use the csv template we got from exporting magento products
1.) login to the magento admin
2.) go to System->Import/Export->Profiles
3.) select Import All Products
4.) in this state we assume that you have added a new product in the: export_all_products.csv template
-to add an image add an entry in the "image" column, example /nikon-d5000.jpg, BTW TAKE NOTE OF THE / (forward slash), it's very important
-note that nikon-d5000.jpg should be uploaded via ftp or any upload tool in the /media/import directory
5.) select "Upload File" and browse and select our template: export_all_products.csv template
6.) click Save
7.) again select Import All Products
8.) select "Run Profile", and in the dropdown box we will see our newly uploaded product data
9.) click "Run Profile in Popup"
10.) you should arrive at the following screen:
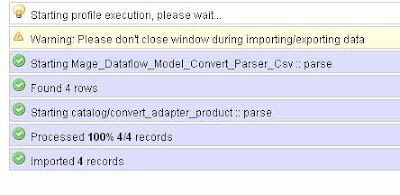
To check the newly uploaded products, goto Catalogs->Manage Products and search for our newly uploaded products.















5 comments
Excellent post. Thank you very much for saving my time. Keep doing this great work. Perfect !!!!
What about exporting pictures from Magentogo?
Great post! I would like to suggest another practical solution. To make import/export products with images, you can export SKU and Image gallery columns with help of Store Manager for Magento application. In most cases all the other import tools require more columns for import, thus the procedure will take more time. With Store Manager you can use only SKU for identification and other fields you need to import. To make import/export products with images, you can export SKU and Image gallery columns with help of Store Manager for Magento application. In most cases all the other import tools require more columns for import, thus the procedure will take more time. With Store Manager you can use only SKU for identification and other fields you need to import.
Thank you very much!! Wonderful explanation!
I just wanted to clarify this helpful post.
When you enter the image names onto your spreadsheet, you need to put the same /imagenamewhatever.jpg in all three columns for images.
If you just put it in the image column, it wont show up as thumbs etc.
Post a Comment